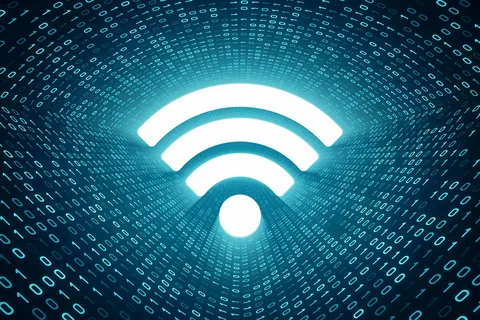In an era where almost every device in your home connects to the internet, securing your Wi-Fi network is more important than ever. An unsecured network can leave you vulnerable to cyberattacks, data theft, and unauthorized access. This guide will walk you through the steps to secure your Wi-Fi network, ensuring your personal information and devices remain safe from potential threats.
Why Secure Your Wi-Fi Network?
An unsecured Wi-Fi network can lead to:
- Data Theft: Hackers can intercept sensitive information like passwords, credit card details, and personal files.
- Malware Infections: Unauthorized users can inject malware into your network, compromising your devices.
- Bandwidth Theft: Neighbors or strangers can leech off your internet, slowing down your connection.
- Legal Issues: If someone uses your network for illegal activities, you could be held responsible.
Step 1: Change the Default Router Login Credentials
Most routers come with default usernames and passwords, which are often easy to guess. Here’s how to change them:
- Access your router’s admin panel by entering its IP address (e.g., 192.168.1.1 or 192.168.0.1) in a web browser.
- Log in using the default credentials (check the router’s manual or label).
- Navigate to the Administration or Security section.
- Change the username and password to something strong and unique.
Step 2: Use Strong Encryption
Encryption scrambles the data sent over your network, making it unreadable to unauthorized users. Follow these steps to enable strong encryption:
- Access your router’s admin panel.
- Go to the Wireless Settings or Security section.
- Select WPA3 encryption (or WPA2 if WPA3 isn’t available).
- Create a strong password (at least 12 characters with a mix of letters, numbers, and symbols).
Step 3: Change Your Network Name (SSID)
Your network’s SSID (Service Set Identifier) is the name that appears when devices search for Wi-Fi. Changing it can make your network less obvious to hackers:
- Access your router’s admin panel.
- Go to the Wireless Settings section.
- Change the SSID to something unique but avoid using personal information like your name or address.
Step 4: Disable SSID Broadcasting (Optional)
Hiding your network name adds an extra layer of security:
- Access your router’s admin panel.
- Go to the Wireless Settings section.
- Disable SSID Broadcasting.
- To connect new devices, manually enter the SSID and password.
Step 5: Enable a Firewall
Most routers have a built-in firewall to block malicious traffic. Ensure it’s enabled:
- Access your router’s admin panel.
- Go to the Security or Firewall section.
- Enable the firewall and configure it to block suspicious activity.
Step 6: Update Your Router’s Firmware
Router manufacturers release firmware updates to fix vulnerabilities and improve performance. Here’s how to update:
- Access your router’s admin panel.
- Go to the Administration or Firmware Update section.
- Check for updates and follow the instructions to install them.
Step 7: Set Up a Guest Network
A guest network allows visitors to access the internet without giving them access to your main network:
- Access your router’s admin panel.
- Go to the Guest Network section.
- Enable the guest network and set a separate password.
- Restrict access to your main network’s files and devices.
Step 8: Disable WPS (Wi-Fi Protected Setup)
WPS is a convenient feature but can be a security risk:
- Access your router’s admin panel.
- Go to the Wireless Settings or Security section.
- Disable WPS.
Step 9: Monitor Connected Devices
Regularly check which devices are connected to your network:
- Access your router’s admin panel.
- Go to the Connected Devices or Device List section.
- If you see unfamiliar devices, change your Wi-Fi password immediately.
Step 10: Use a VPN for Added Security
A Virtual Private Network (VPN) encrypts all internet traffic, adding an extra layer of security:
- Subscribe to a reputable VPN service.
- Install the VPN app on your devices.
- Connect to the VPN whenever you’re online.
Step 11: Enable MAC Address Filtering
MAC address filtering allows only specific devices to connect to your network:
- Access your router’s admin panel.
- Go to the MAC Filtering section.
- Add the MAC addresses of your trusted devices.
- Enable the filter to block unauthorized devices.
Step 12: Regularly Change Your Wi-Fi Password
Changing your Wi-Fi password periodically reduces the risk of unauthorized access:
- Access your router’s admin panel.
- Go to the Wireless Settings or Security section.
- Update your Wi-Fi password and reconnect your devices.
Conclusion
Securing your Wi-Fi network is essential to protect your personal information and devices from cyber threats. By following these steps, you can create a robust defense against hackers and ensure a safe online experience for everyone in your home. Remember, cybersecurity is an ongoing process, so regularly review and update your network’s security settings.